Using the classic view Device Functions to scan and copy
Classic View allows you to make copies or scan using more advanced copier features.
-
To access the Classic View for the Konica Minolta copier, login to the copier using your Copier ID Number or your Puget Sound username and password.
- Select Device functions.
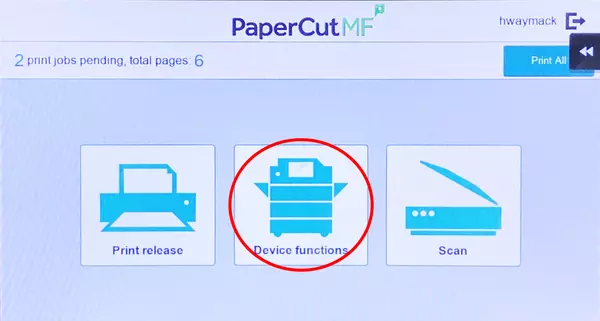
-
Select Copy to access the copying features, or select Scan/Fax to access additional scanning features beyond what is available through the standard PaperCut menu. If your copier is connected to a fax line, you can also send faxes through this screen.
Classic View Scanning
Scanning through the Konica's classic view allows you to access more advanced scanning features, including:
-
Colored background removal
-
Frame Erase
-
Image Density Adjustment
-
Customized page size adjustments
-
Page separation for scanning book pages
A few additional notes about scanning through Classic View:
-
Using the Classic View will not automatically apply OCR to your scans.
-
Scans sent using the Classic View are saved in your scan folder on StaffFiles (stafffiles/yourusernamescan). If you need a scan folder created for you, or need assistance connecting to your scan folder, please contact Technology Services at x8585 or servicedesk@pugetsound.edu.