There are three parts to installing Konica Printers on your computer.
If you have any questions about installing printers, please contact the Technology Service Desk for further assistance.
Part 1: Install Papercut on your computer
Papercut is the software that logs you in to the printer networks and tracks your printing. If Papercut is not connected and running, you will not be able to print.
-
In the Go dropdown menu select Connect to Server.
- Type smb://printers.pugetsound.edu/pcclient/mac/. You may be asked to verify that you would like to connect, and to enter your Puget Sound login; enter pugetsound\username when doing so.

-
Click on the Client-Local-Install icon to install the software.
- Enter your Puget Sound login and check Remember my Identity.

- In the System Settings window, go to Users and Groups. Select your User and choose Login Items. Hit the plus button and add PCClient to your Login Items.
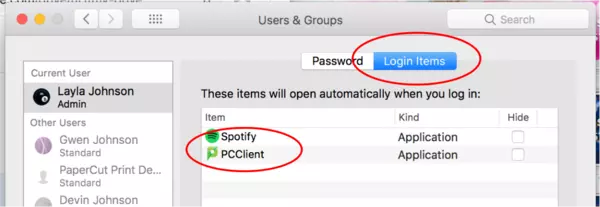
- You will know that Papercut is running when the icon is visible at the upper right corner of your computer.

This method of installation will work best if you generally use your computer on campus. If you regularly use VPN or experience other wi-fi issues, you may see an error window pop up that Papercut is unable to connect or that server wnpr11 is unavailable. If you find this error popping up, please contact the Technology Service Desk for further assistance.
Part 2: Install the Printer Deployment package
This package will install the print drivers to connect your chosen printers to your computer.
-
Click this link: http://printers.pugetsound.edu/print-deploy/client-setup/macos.html and Download.
- Save the PaperCut Print Deploy package file to your computer, then click to run and complete the installation.

- Once the installation is complete, the Hold and Release printer will be added to your computer automatically, and will appear as a choice when you hit Print. To use it, select it as your printer. Choose any options like double-sided, color, hole-punching, or stapling, under the Printer Features options. Print as normal; you will receive a notice of a successful print. Then go to any Konica copier on campus, log in with your Copier ID (or your Puget Sound login), and release the print.

Part 3: Choose any additional printers to install
To print directly to your local Konica copier without having to log in and release the print in person, you can add your local printer from the list of options. You can add or delete from your list of printers at any time.
- In the upper right corner of your computer, you will see the Print Deployment icon. Click and choose View My Printers. This will show the list of installed Konica printers on your computer.

-
Select Add Printers from the navigation bar on the left. This will show a list of all available Konica printers.
-
Find the printers that you would like to be able to print directly to and click Install.
-
Print as normal, selecting the printer you would like to print directly to in the drop down list.
