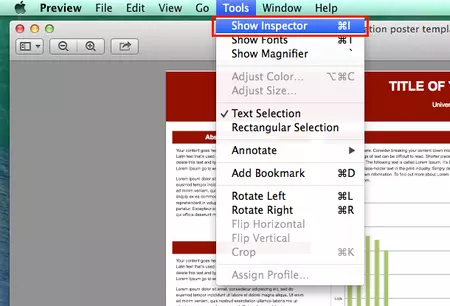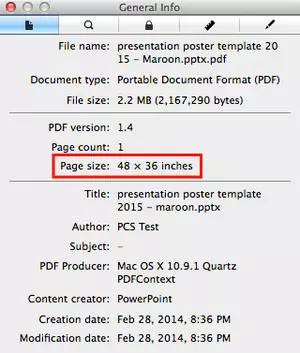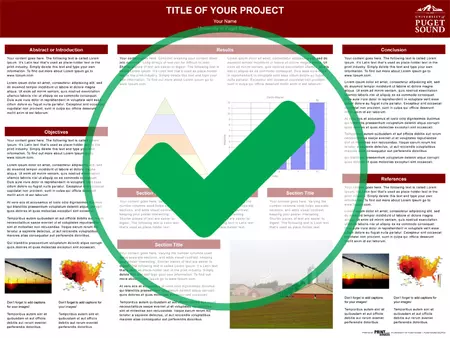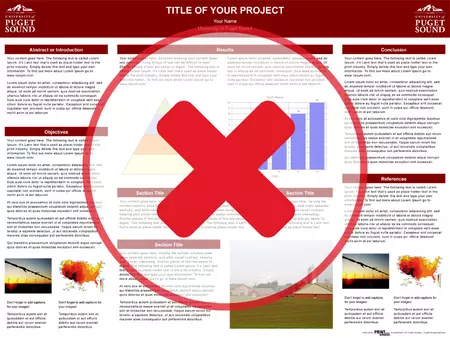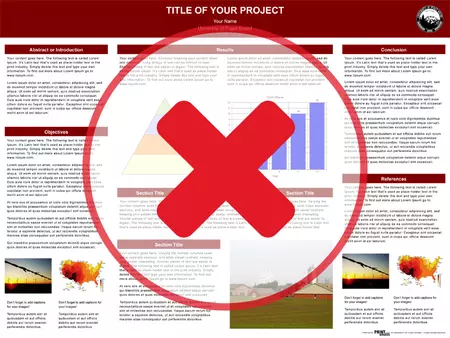You are welcome to use the software you feel most comfortable with to create your poster, but the file you submit for printing needs to be saved as a PDF that matches the size of your poster (e.g. PDF must be 36x48 if you want your poster to be 36x48.) Below are lists of software that we recommend (or don’t recommend.) This is not an exhaustive list and does not include all possible options.
Recommended Software:
The following software is some of the most frequently used for creating Presentation Posters.
- Microsoft PowerPoint
- Apple Pages (available on Mac only)
- Adobe Illustrator
- Adobe InDesign
- Scribus (open source software - can be downloaded for free)
- Inkscape (open source software - can be downloaded for free)
Not Recommended:
The following software either isn't recommended, or simply won't work for the purpose of designing a presentation poster.
- Apple Keynote
- Microsoft Word
- Microsoft Excel