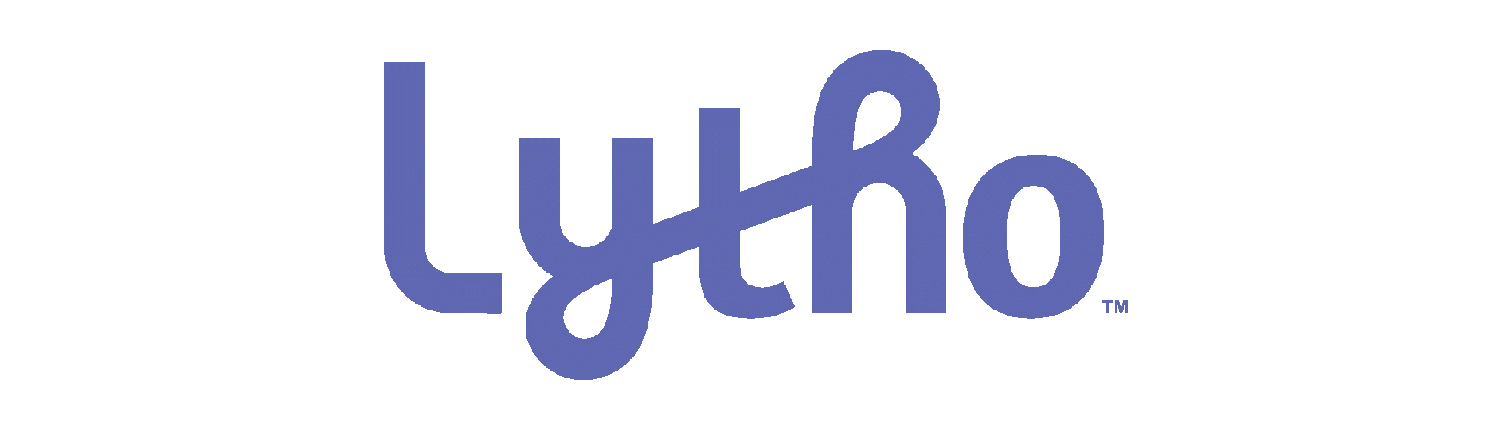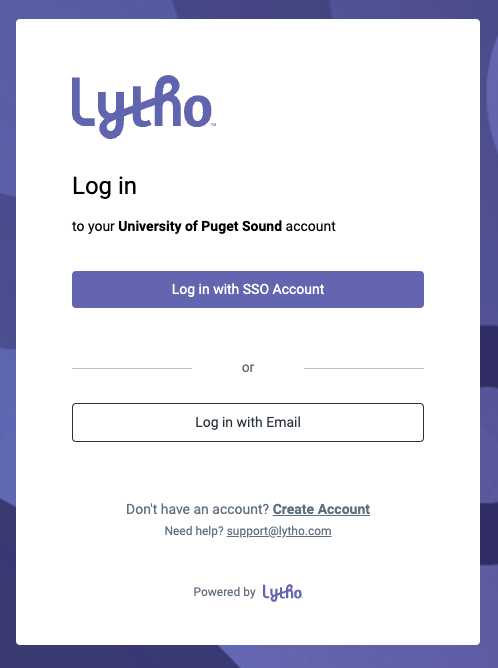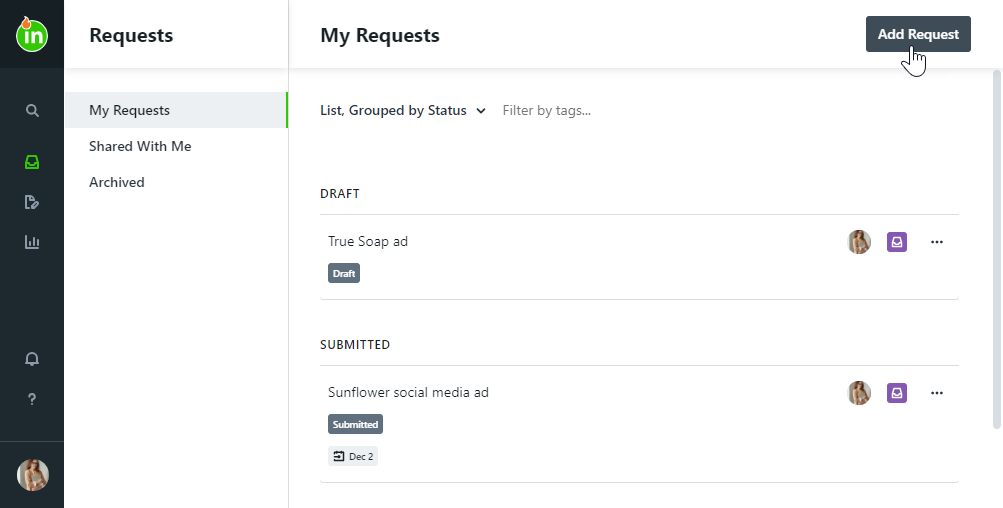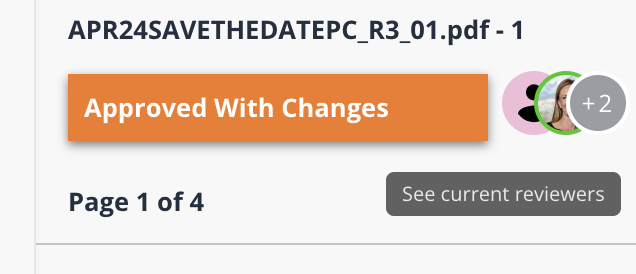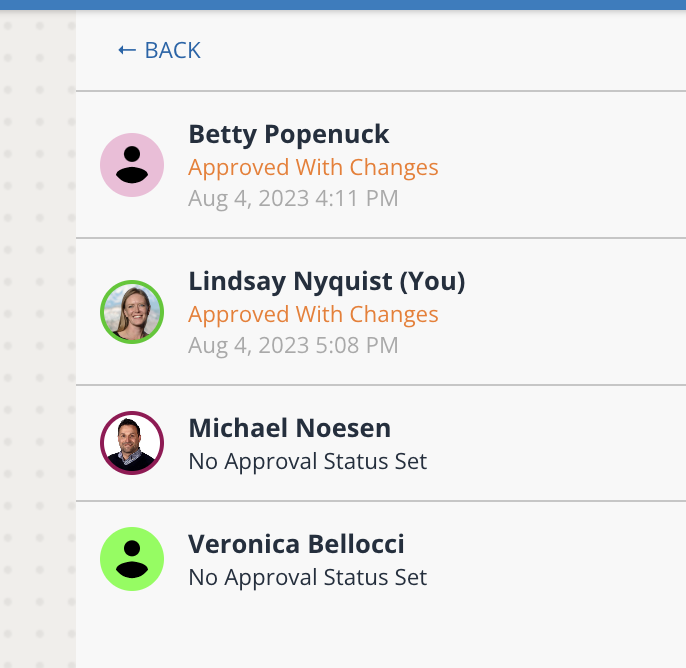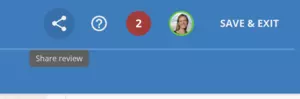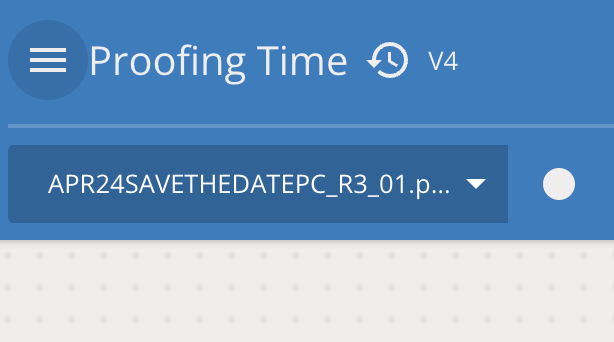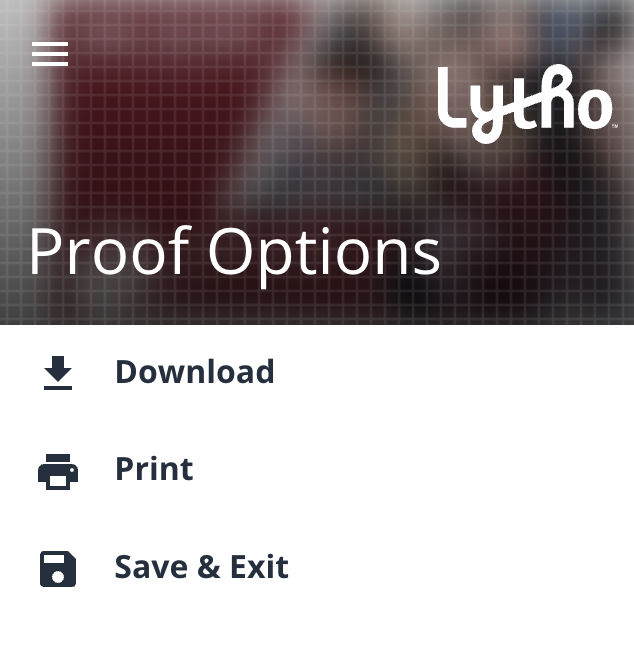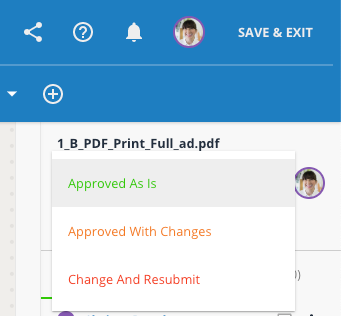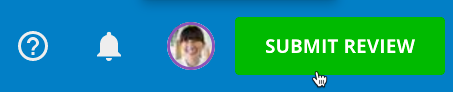When a project is ready for your review, you’ll receive an email with the subject line “You’ve been invited to review the proof.” Click on the purple button in that email titled, “Start your Review.” You’ll be taken to the review interface within Lytho to provide feedback.
- Key takeaways: Add individual comments for edits, and select a review status and Submit Review when you’re done.
Providing feedback
When reviewing an asset, provide feedback by marking up the assets using the intuitive annotation tools in the top toolbar. Create a separate annotation for each piece of feedback. Each annotation will automatically be numbered and associated with a comment. Click Add Comment to save your markup.
Provide actionable and clear feedback.
|
Vague feedback ❌
|
Actionable and specific feedback ✅
|
|
“Change photo”
“I don’t like this photo”
|
“Please use a photo from this year’s event”
“Switch this exterior photo to an interior photo”
|
|
“Use a different word here”
|
Remove “Eager” and replace with “Energetic”
|
To collaborate with a teammate regarding feedback (e.g. ask a clarifying question), use the @ symbol to tag them. Make sure that any conversations or questions are resolved so it’s easy for the MarCom team to understand the final edit to make. If you agree with a comment a teammate has made, “like” the comment to show your support.
Additional features
Click on the circle icon with your profile photo or silhouette next to the Submit Review button to see current reviewers for this document.
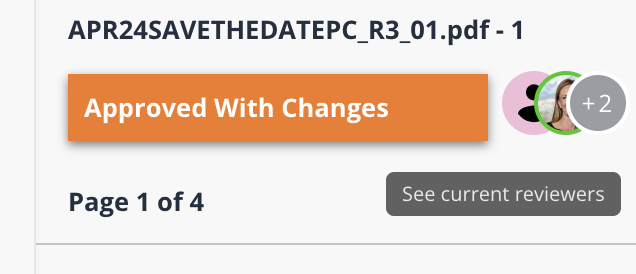
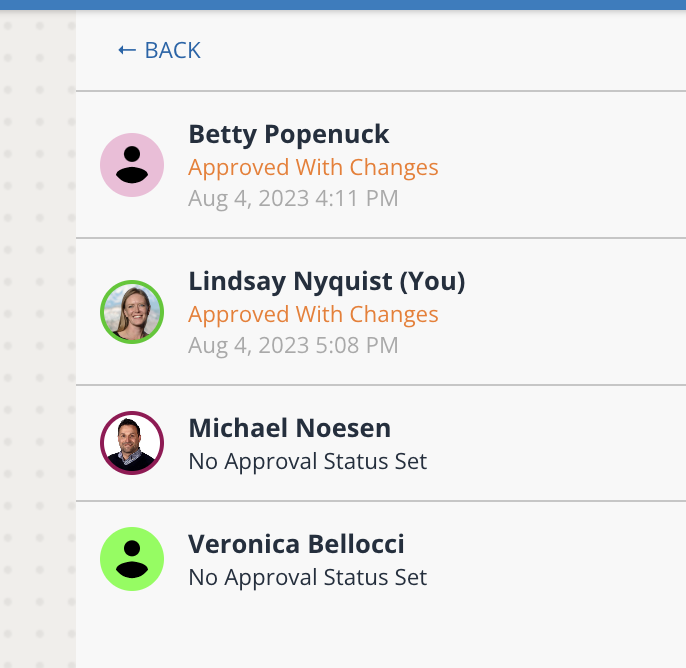
To add others to the review, click the share icon in the top right corner.
Click the hamburger menu in the top left to download or print a current version of the proof.
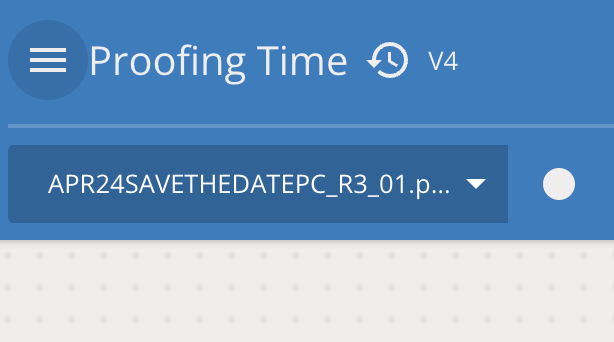
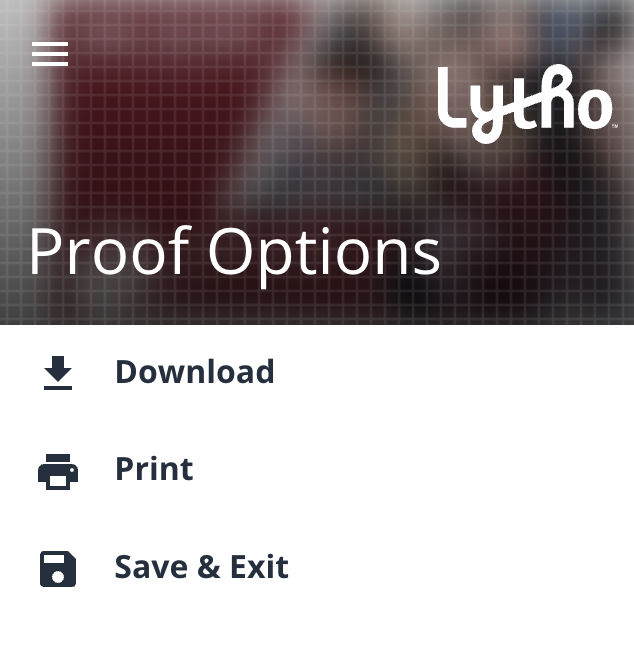
Use the page navigator in the top left to advance between pages or items within the proof. Alternatively, use the left and right arrows within the workspace to navigate between pages.
Submit your review
When you’ve finished providing feedback, submit your review to the MarCom team. Click the green “Submit your Review” button in the top right to choose a status:
- 🟢 “Approved As Is” = This proof is perfect – please finalize!
- 🟠 “Approved With Changes” = There are some small changes that need to be made, but I don’t need to see another version. Make these changes and finalize.
- 🔴 “Change and Resubmit” = I’d like to see some substantive changes to this project – please show me a new version.
Select an individual status for each page, or apply the chosen status to all pages in a proof.
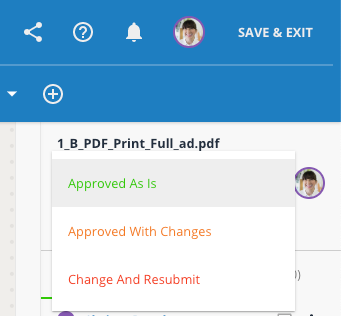
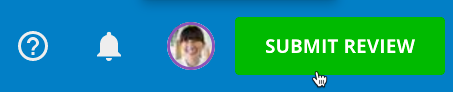
Once you’ve selected an approval status, click the green button to Submit Review. Now the project has been returned to MarCom, and we can carry it forward to the next step (printing, publishing, or sending over a digital file).