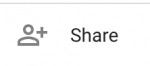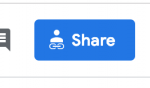There are many sharing options for different files and folders in Google Drive, all which put the user in control of what is shared and with whom.
When you share a folder, the sharing settings for the files and subfolders inside are updated. Depending on how you shared the folder, the people you shared with will have access to the files inside:
- Can organize, add, & edit: People can open, edit, delete, or move any files within the folder. People can also add files to the folder.
- Can view only: People can see the folder and they can open all files within the folder.
After you share the folder, you can change how the files inside are shared.
Note: You may not share folders stored in Shared Drives.